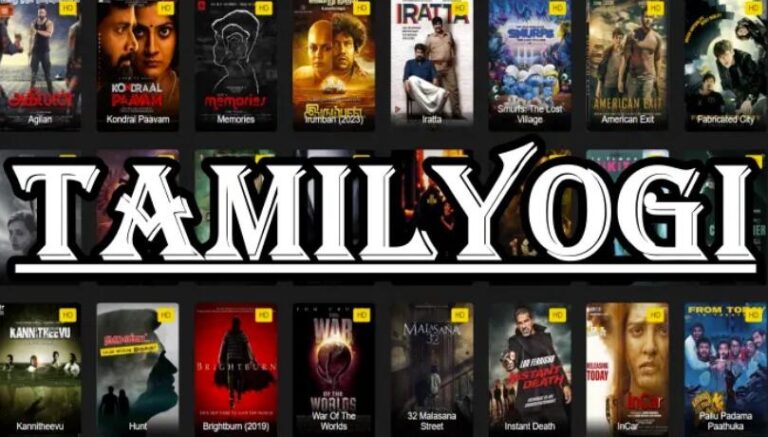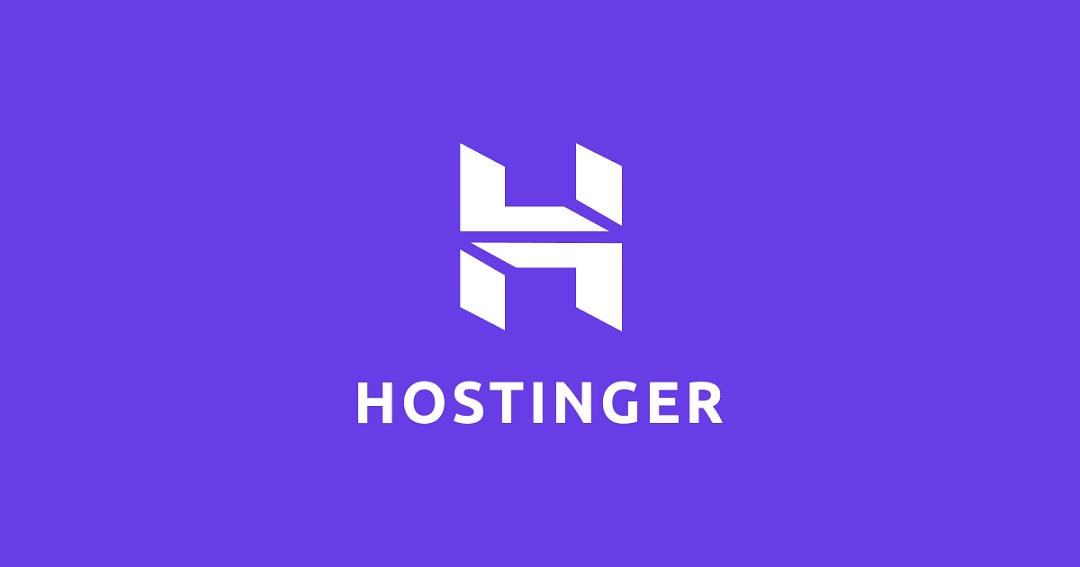
hostinger login
Hostinger has become a popular platform for website hosting, providing users with reliable services, powerful tools, and competitive pricing. Whether you’re a beginner or an experienced webmaster, logging into your Hostinger account is the first step to managing your hosting plans, domains, and more. This guide offers a complete overview of the Hostinger login process, troubleshooting tips, and an exploration of the platform’s key features.
Table of Contents
What is Hostinger?
Hostinger is a web hosting provider known for its affordability and user-friendly services. It caters to individuals, businesses, and developers seeking high-performance hosting solutions. With options like shared hosting, VPS hosting, and cloud hosting, Hostinger ensures a tailored experience for all users. Its intuitive dashboard simplifies website management, making it accessible even for non-technical users.
How to Log In to Hostinger
Step-by-Step Login Instructions
- Visit the Official Website
Open your web browser and navigate to . - Click on the Login Option
On the homepage, locate the “Login” button in the upper right corner and click it. - Enter Your Credentials
- Input your registered email address and password in the respective fields.
- Double-check for any typos before proceeding.
- Complete Security Verification (if applicable)
If two-factor authentication (2FA) is enabled, you’ll need to verify your identity using a code sent to your email or phone. - Access the Dashboard
Upon successful login, you’ll be directed to the Hostinger control panel, where you can begin managing your hosting account.
Alternative Login Methods
Hostinger supports login through third-party platforms like Google, Facebook, and GitHub. To use this option, click the respective icon on the login page and follow the on-screen instructions to connect your account.
Common Login Issues and Solutions
1. Forgot Password
If you can’t remember your password:
- Click on the “Forgot Password?” link on the login page.
- Enter your registered email address, and Hostinger will send you a password reset link.
- Follow the link to create a new password and regain access to your account.
2. Account Locked Due to Multiple Failed Attempts
Too many incorrect login attempts can temporarily lock your account. To resolve this, wait for a few minutes and try again or contact customer support for assistance.
3. Browser Compatibility Problems
Ensure you’re using a supported browser like Google Chrome, Firefox, or Safari. Clearing your browser cache and cookies can also fix loading issues.
4. Two-Factor Authentication (2FA) Errors
If you’re not receiving the verification code, check your email or phone for connectivity issues. Alternatively, you can reach out to Hostinger’s support team to resolve 2FA-related problems.
Features Available After Login
Once you log into your Hostinger account, you unlock a range of tools designed to simplify website management.
1. Hosting Management
Easily view and manage your hosting plans. From upgrading your services to monitoring server resources, Hostinger offers comprehensive controls.
2. Domain Registration and Management
You can register new domains, renew existing ones, and modify DNS settings directly through the dashboard.
3. Website Builder Access
Hostinger’s drag-and-drop website builder is a powerful tool for creating professional-looking sites without needing coding expertise.
4. Email Hosting Services
Set up custom email addresses linked to your domain, ideal for professional communication. Manage email accounts, spam filters, and settings effortlessly.
5. Performance and Analytics
Track your website’s traffic, uptime, and bandwidth usage with Hostinger’s integrated analytics tools, helping you optimize your site’s performance.
Tips for Securing Your Hostinger Account
1. Use a Strong Password
Create a password that includes a combination of letters, numbers, and special characters. Avoid using common or easily guessed words.
2. Enable Two-Factor Authentication
Adding 2FA to your account provides an additional security layer, making it harder for unauthorized users to gain access.
3. Regularly Monitor Account Activity
Keep an eye on your account’s activity logs to detect any suspicious behavior early.
4. Avoid Using Public Wi-Fi for Login
When logging in, use a secure network to prevent potential hacking attempts through unsecured connections.
Hostinger Mobile Login
Logging In via the Mobile App
Hostinger offers a dedicated mobile app for users who want to manage their websites on the go. To log in:
- Download the app from the Google Play Store or Apple App Store.
- Open the app and input your credentials.
- Access your dashboard and enjoy the convenience of mobile management.
Mobile Features
- Check website performance.
- Manage hosting services.
- Receive real-time alerts about your site or server status.
Hostinger Login FAQ
Can I Change My Login Email?
Yes, you can update your login email address under the “Account Settings” section of the dashboard.
What Should I Do if My Account is Hacked?
Immediately reset your password and contact Hostinger’s support team for further assistance.
Is It Safe to Save My Login Details in the Browser?
While convenient, storing login details in your browser can pose security risks. Use a password manager for added safety.
Can I Allow Multiple Users to Access My Account?
Hostinger supports multiple users with specific permissions, making it perfect for teams managing the same account.
Conclusion
The Hostinger login process is designed to be quick and hassle-free, ensuring users can easily access the tools they need to manage their websites. By following the steps outlined in this guide and taking advantage of Hostinger’s robust features, you can streamline your web hosting experience and focus on growing your online presence.
Keep this guide as a reference to resolve login issues, explore features, and secure your account. Hostinger’s platform combines convenience, functionality, and security, making it a top choice for website owners worldwide.